
#Put gmail on my desktop password
To create a password that we will use for Windows 8, type a name that you want to associate with this password in the Name field. Enter your password and you will now be at a screen where you can manage the application-specific passwords that you have created. When you click on this link, Google may require you to enter your password again for extra security.
#Put gmail on my desktop verification
When you are at the 2-step verification page, click on the link labeled Manage application-specific passwords. If it is enabled, click on the Edit button next to the 2-step verification status. Once you are logged in click on the Security category and you should see if the 2-step verification setting is enabled on your account as shown below. To create a application-specific password, login to your Google account by going to the following URL and logging into your account: If that is the case, then we need to login to your Google account via a web browser and create a special application-specific password that can be used for setting up your account in Windows 8. Double-check them and try again., then it is possible that you have the two-step verification security settings enabled for your Google account. If you continue to have difficulties or receive an error stating That email address or password didn't work. If you are receiving an error when trying to setup your Gmail account in Windows 8, please make sure your Mail app is up-to-date and confirm your login name and password by logging into Gmail via a web browser. The mail app will now connect to Gmail and load your email. If you wish to use your Google Contacts and Calendars, then please check th e Include your Google contacts and calendars check box. You should now see a prompt asking you to enter your Google account information.Įnter in your Gmail address and then type in your password. Then click on the Accounts option to add the new Google Gmail account. Finally, if you already have another email account configured in Mail, then use the Windows+ I keyboard combination (Hold the Windows key and the I key at the same time) to open the Mail Settings screen. If you used a different email provider for your Microsoft Account then click on the Google option under the Add your email accounts section. If you used your Gmail address as the email address for your Microsoft Account, you will automatically be prompted to add the Google account to Windows 8. Otherwise, enter your account information and click on the Save button. If you do not have a Microsoft Account, please click on the Sign up for a Microsoft Account and create one. If you have not previously used the Mail app you will be presented with a screen asking for your Microsoft Account information. This will launch the Mail app, which you will be using to set up your Gmail account.

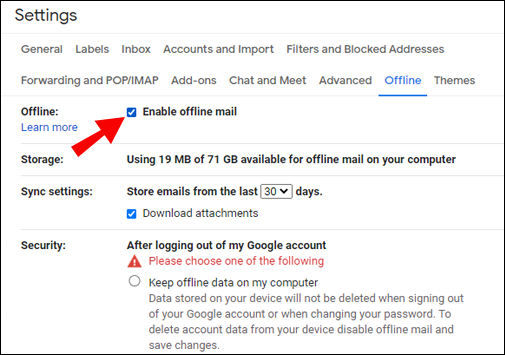
To add Gmail to Windows 8, click on the Mail tile in the Windows 8 Start Screen.


 0 kommentar(er)
0 kommentar(er)
